Práce se sestavami
Kde najít sestavy?
Sestavy naleznete pod ikonkou Sestavy pod tlacitkem Atollon
Otevření skupiny a výběr sestavy
- Nejprve klikněte na jednu ze skupin reportu
- Vyberte konkrétní sestavu kterou chcete spustit
- Upravte filtrovací kritéria
- Report spusťte
- Nebo výsledek exportujte do Excelového souboru
Zobrazená sestava by měla najít všechny složky typu "Lead", které jsou ve stavu "Spojte se" a na kterých je některý uživatel veden jako odpovědná osoba. Z těchto Leadů by sestava vypsala všechna výše zobrazená pole.
Úprava filtrovacích kritérií
Kliknutím do sloupce "Hodnota" (viz předchozí obrázek) u daného kritéria se otevře možnost editace hodnoty tohoto kritéria. V tomto případě jsme editovali "Stav leadu".
Vytvoření nové sestavy pro moje obchodní případy
Pokročilé nastavení filtrování
Ve spodní části levého panelu s reporty klikněte na ikonu Nastavení. Zobrazí se detailní konfigurace zvoleného reportu.
Kliknutím do sloupce "Hodnota" (viz předchozí obrázek) u daného kritéria se otevře možnost editace hodnoty tohoto kritéria. V tomto případě jsme editovali "Typ (Projekt)".
Systém si pamatuje provedené změny az do odhlášení uživatele nebo kliknutí na tlačítko Reload report. Pak jsou veškeré uživatelské úpravy změněny zpět do výchozího stavu. Trvale úpravu sestavy může provádět pouze správce systému.
Editace časového kritéria v sestavách
Krok 1.
Nejprve otevřeme okno s reporty, otevřeme příslušný report a klikneme na časovou hodnotu kritéria.
Krok 2.
Otevře se nám okno, kde je vyplněno původní zadání kritéria a zaklineme volby na nastavení konkrétního data počátku i konce.
Krok 3.
K zadání konkrétního data můžeme využít volby z kalendáře. Aktivuje se kliknutím na ikonku hned za polem pro vyplnění datumu. Kliknutím do kalendáře zvolíme konkrétní datum.
Krok 4.
Po odsouhlasení výběru se dají zvolené hodnoty zkontrolovat ve výpisu kritérií. Nyní již jen spustit vyhledávání.
Výstup sestavy
Po zpracování dotazu serverem se Vám otevře okno s výsledky sestavy. U každé položky je pak ikonka šipky v kroužku která otevírá menu s možnostmi otevření informací na daném řádku výstupu sestavy.
Práce s výstupem sestavy
Export
Výstup sestavy je možné exportovat. V případě exportu je možnost si zvolit formát výstupního souboru a typ kódováni. Exportuje se vždy celý obsah bez ohledu na zvolené Agregační funkce.
Hromadná pošta
Výstup je možné použít tvorbu distribuční skupiny pro hromadnou korespondenci.
Hromadná změna odpovědné osoby složky / projektu
S výstupem sestavy je možné pracovat tak, že u uznačených položek (složek nebo projektů) je možné měnit / přidávat / odebírat odpovědné osoby.
Hromadná změna stavu složky / projektu
Výstup sestavy též umožňuje hromadně měnit stav složky nebo projektu.
Agregační funkce / Seskupení výsledků
Agregační funkce Vám umožňují si seskupit výsledky sestavy a případně si spočítat počet záznamů v dané skupině seskupení. Nastavení seskupení je umístěno do pravého sloupce (1.) Zde je v první fázi možnost zadat jen hodnotu Seskupit dle 2., která určuje podle jaké hodnoty se výstup setřídí do skupin. Po zadání hodnoty je volba u dalšího kritéria již automaticky rozšířena o další možnosti (3) Je zde možno dále seskupovat (tedy tvořit skupiny záznamů v jiných skupinách), nebo zadat výpočet hodnot:
Průměrné hodnoty - funguje jen u číselných kritérii, kde vrací průměrnou aritmetickou hodnotu pro danou skupinu.
Počet hodnot - funguje obecně kdy sleduje počet RŮZNÝCH hodnot na tomto kritériu pro celou skupinu.
Součet hodnot - funguje jen na číselná kritéria, kdy provede součet všech hodnot tohoto kritéria pro celou skupinu.
Výstup po agregaci / seskupení
V tomto případě jsme nastavili Seskupení dle statusu projektu s Počtem hodnot dle názvu projektu. Výstup nám tvoří dvě složky, pro každý status 2. zvlášť, kde číslo 1. znamená počet projektů s různým názvem v tom daném statusu. Pokud klikneme na šipku 2. na skupině, tak se zobrazí veškeré záznamy v dané skupině 3.
Přidání výstupu sestavy do panelu
V komponentě pro zobrazení výsledků sestav klikněte na ikonku ozubeného kolečka 1., čímž vstoupíte do úpravy. Následně musíte vybrat sestavu 2., která se bude zobrazovat. Nakonec je potřeba vybrat pole, která chcete na panelu vidět. Proveďte tak jednoduše myší (DRAG and DROP) 3. Tlačítkem OK 4. volbu odsouhlasíte a nyní máte možnost vidět zvolený výsledek sestavy na ploše aplikace.
Přidání nového panelu do Dashboardu
Editaci panelů Dashboardu spustíte kliknutím na ikonu +. Do nového panelu myší přetáhněte sestavu nebo jinou komponentu, kterou v něm chcete mít zobrazenu.

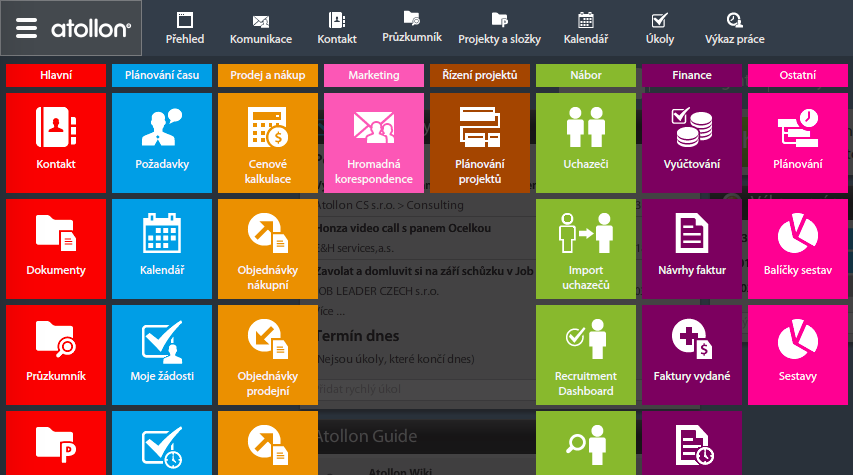



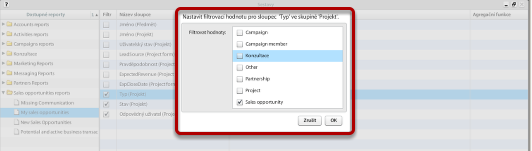
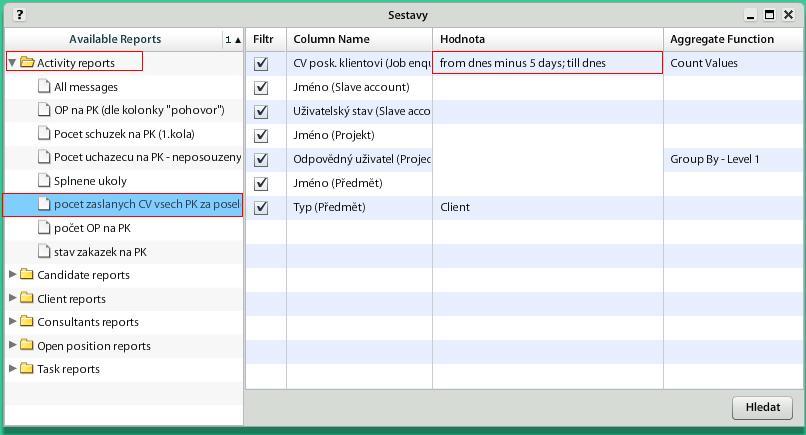
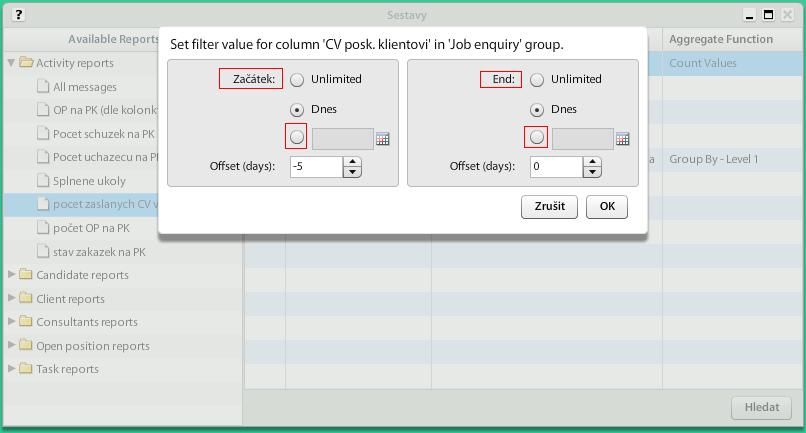
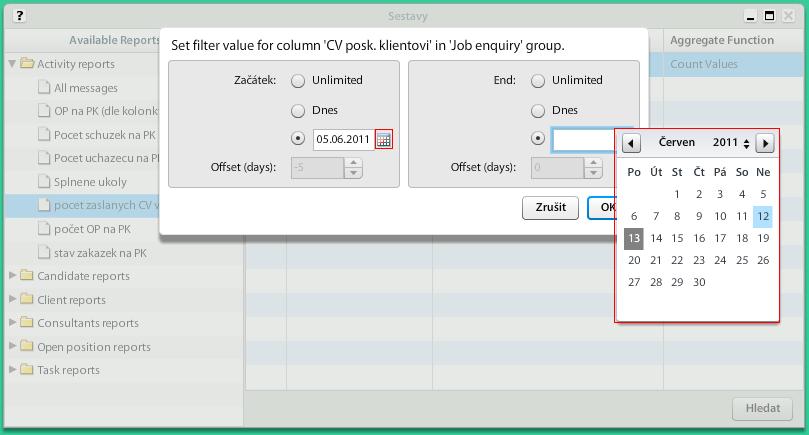
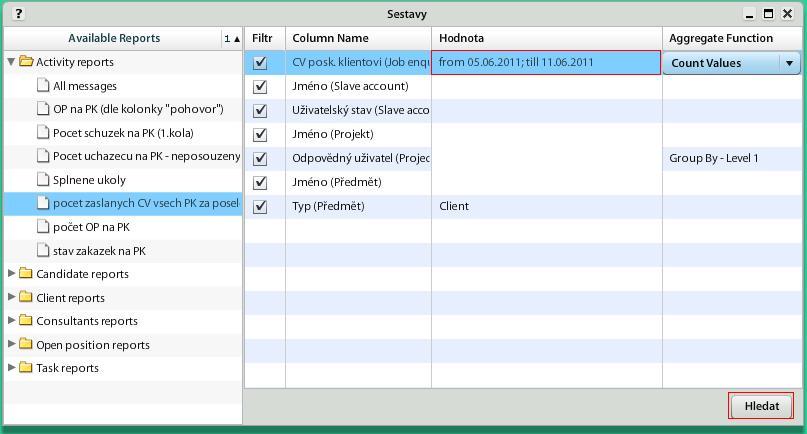
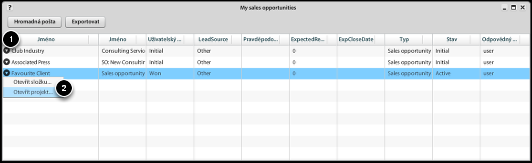
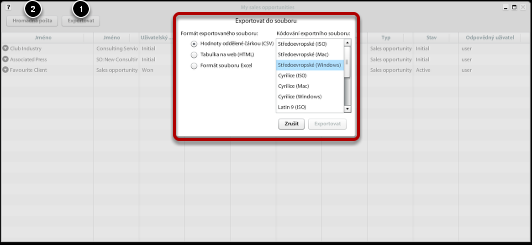
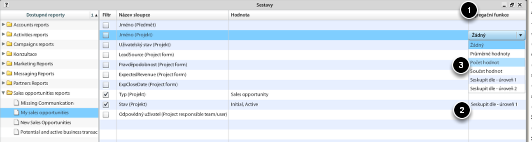
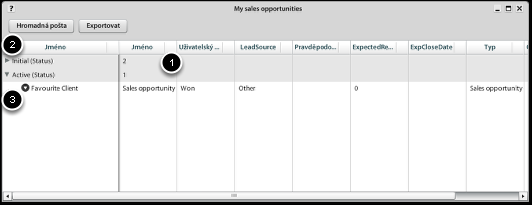
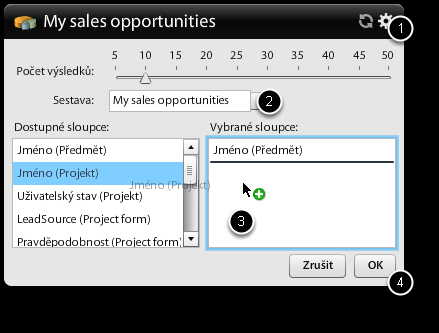

No Comments